We have included all the steps in this post to unlock bootloader on ZTE Voyage 40 Pro Plus. Simply, follow this guide and you will end up unlocking the bootloader successfully.
If you get bored with the stock firmware of your smartphone and want to play around with more customization, then you will need to get your device rooted. But you can’t be able to root your device before unlocking the bootloader.

What is Bootloader?
In simple words, a bootloader is a set of instructions that are executed automatically, whenever the device is turned ON. The operating system and Kernel need bootloader instructions to start the boot process and operate the recovery mode.
Moreover, you can find the bootloader on every Android smartphone, but the location may vary depending upon different smartphone brands.
By default, the bootloader of every smartphone is locked. The reason behind it is very obvious as every manufacturer wants the users to stay with their default provided skin and stock ROMs.
But as we know, Android is open-source and that gives more power and benefits to users to customize their smartphones with endless possibilities. Therefore, Android also provides users an alternate route to get a chance to customize their smartphones.
This process requires many hurdles ahead. It starts with unlocking the bootloader and so on the process continues with rooting and at last you can end up flashing the custom ROM on your device.
So, we get to know that unlocking bootloader is the permission for users to make different levels of customization from their end.
- Gaining the root access
- Allows to flash custom recovery
- Installing different custom ROMs
- This process may void the phone warranty
- The performance of your phone might also get affected
- The process might brick your phone, if anything goes wrong
- Might become a reason for disturbing the security of your smartphone
- You might also lose the data available on your phone storage.
How To Unlock Bootloader on ZTE Voyage 40 Pro Plus?
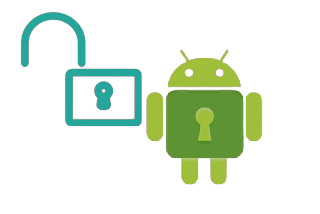
Pre-Requisites
- You need to charge your smartphone to at least 70% or above.
- Grab the original USB cable of your smartphone.
- Make a complete backup of your important data. Note: It will wipe all the data available on your phone storage.
- Download ZTE Voyage 40 Pro Plus USB Drivers.
- Download ADB and Fastboot tool. Windows and MacOS
Step 1: Enable The Developer Option and OEM Unlock
To enter the process of unlocking, you are required to enable the developer option first and then USB Debugging and OEM unlock.
- Go to settings on your phone.
- Locate the About Phone and then tap on it several times until the Developer option gets enabled.
- Get back to the main Settings and then tap on Additional Settings->Developer Option.
- In Additional Settings, just tap on USB Debugging and OEM Unlock.
Step 2: Unlocking Bootloader on ZTE Voyage 40 Pro Plus
- Download and install ZTE Voyage 40 Pro Plus USB drivers from the above pre-requisites section.
- Grab the original cable of your smartphone and then connect it to your PC.
- Turn your phone OFF Completely.
- Now, extract the ADB & Fastboot folder and right-click anywhere in the blank space while holding the shift key to open the command windows or power shell windows.
Proceed with typing the following command to check whether your smartphone is detected by the computer successfully:
adb devices
Now, type the following command to enter bootloader mode:
adb reboot bootloader
To unlock the bootloader, type in the following command and press enter:
fastboot flashing unlock
If the above command does not execute successfully, then you can try the following command
fastboot OEM unlock
- After that, you will get the confirmation message, just proceed with Yes to unlock the bootloader.
- At last, reboot your smartphone by typing the following command to let your smartphone enter into an unlocked bootloader state.
fastboot reboot
That's it, you have successfully unlocked bootloader on ZTE Voyage 40 Pro Plus.
How To Boot ZTE Voyage 40 Pro Plus Into Fastboot Mode?
- Turn your Phone Off Completely.
- Now, press and hold the Volume Up, and Power buttons simultaneously.
OR
- Volume Down and Power buttons simultaneously.
- Once, you get able to see the Android robot on your phone screen, then release all the buttons.
Now Your ZTE Voyage 40 Pro Plus is in Fastboot Mode!
How To Boot ZTE Voyage 40 Pro Plus Into Recovery Mode?
- Turn your Phone Off Completely by pressing the power button for a while.
- Once It is turned OFF. Now, press and hold the Volume Up, and Power buttons simultaneously.
- When the ZTE brand logo appears, release all the buttons.
- Next, you will be able to see the Android robot on the display, At that time simply press and hold the Volume Up and Power keys for a short period of time.
- By doing so, you will eventually enter Android System Recovery mode.
Now Your ZTE Voyage 40 Pro Plus is in Recovery Mode!
- Use the below keys in recovery mode:
- Volume Buttons: To navigate between different options.
- Power Button: To select the option.

I am a tech lover and smartphone enthusiast. I am always keen to know new things about smartphone software’s and hardware’s, So that I can provide solutions to user’s facing different problems.